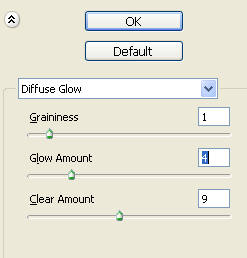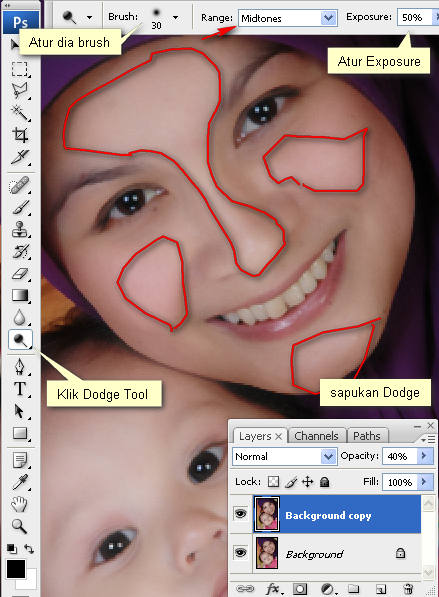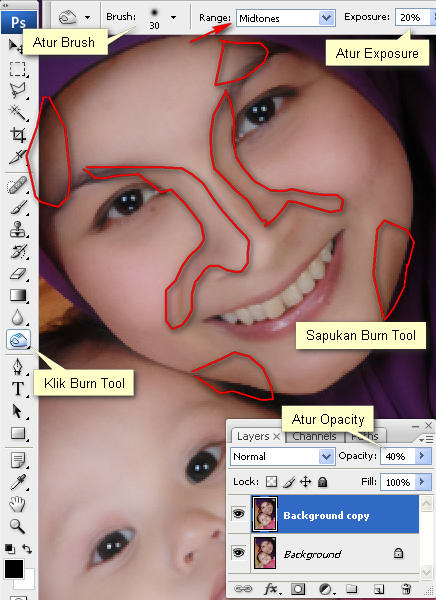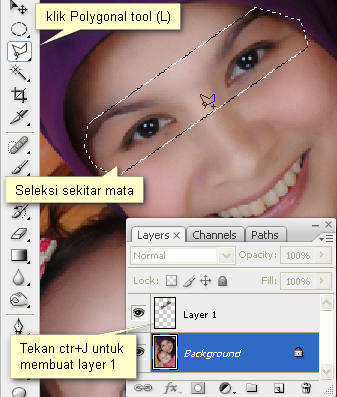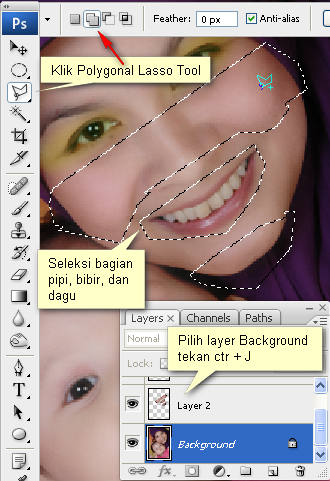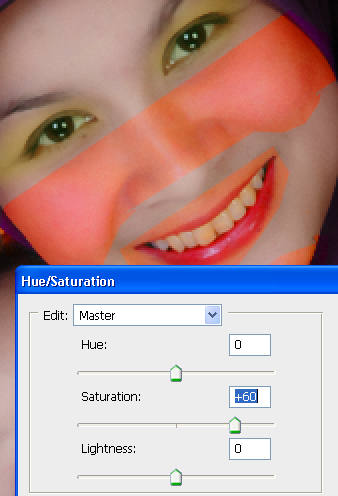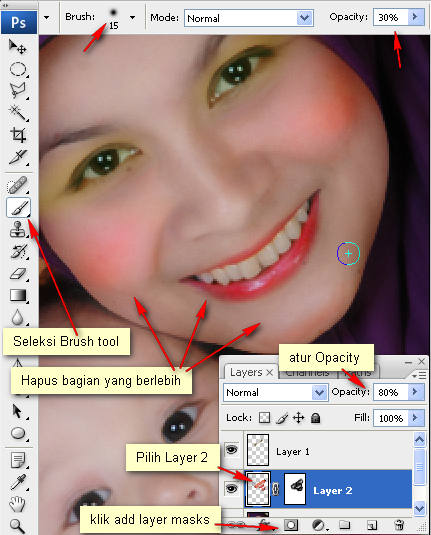Kabar gembira untuk kita pengguna “VGA Intel Graphic”, pernahkah kamu saat memainkan PES 2013 kemudian muncul sebuah window dengan peringatan “HAS STOPPED WORKING”, dan pernahkah kamu kususnya pengguna “VGA Intel Graphic” yang sudah bisa menjalankan game PES 2013 lalu kemudian saat memainkannya menjumpai permainan yang nge-“LAG” atau game yang tersendat-sendat alias tidak lancar secara bertubi-tubi?
Tentu semua itu sangat membuat kita kesal bukan?
Nah disini saya Adhe Wisnugraha akan berbagi Tips tentang:
“CARA MENGATASI LAG DAN HAS STOPPED WORKING PADA PES 2013”
Pada waktu bermain PES 2013 disini saya mengalami crash pada saat memainkannya, yaitu pada saat akan memulai game Exibition “MATCH” dan pada saat game Plan ketika akan mengedit “FORMASI”, lalu tiba-tiba ada sebuah window muncul keluar dengan peringatan “HAS STOPPED WORKING”. Tentu saja pasti itu membuat kita kesal? Ketika kita sedang senang-senangnya dengan game PES 2013 yang dapat terinstal dan dapat dijalankan pada PC atau Laptop, ternyata kita masih menemui masalah dan belum bisa menikmatinya dengan lancar seperti yang kita harapkan.
Wohaha... karena saya sendiri juga mengalaminya juga. Berbagai cara sudah saya lakukan dari browsing yang ada di google sampa cara manual coba setting sendiri. Tapi itu tidak membuat saya patah semangat demi game PES 2013 yang sangat keren ini. Kemudian suatu ketika saya menemukan berbagai cara dari berbagai Web dan Blog Lalu saya gabungkan cara-cara tersebut dan sedikit variasi settingan yang saya lakukan sendiri.
OK langsung saja... ikuti cara-cara yang sudah saya lakukan dibawah ini,
Berikut adalah pengaturan yang saya lakukan pada settingan game PES 2013.
Meskipun GPU dan VRAM saya unable, Akan tetapi saya tetap bisa memainkan game PES 2013. Meski pada layar sebelum kita memainkanya muncul Window dengan peringatan terlebih dahulu dengan tampilan seperti berikut:

Setelah tampilan muncul kemudian kita tetap memilih Ignore bukan, meskipun begitu kita tetap bisa masuk dan tetap bisa memainkan PES 2013 tersebut.
Langsung saja ke TKP dah... (^_^”)
Sebelumnya maaf, kalo ane telat kasih cara ini, soalnya dari kemarin-kemarin saya juga baru coba-coba sih caranya bagaiman yang benar-benar Mujarab dan bukan sekedar tutorial Abal-abal yang copas dari web atau dari blog lain terus kemudian di share ulang.
HADEH!!! Yang ada kalau yang dishare bener sih ngga apapa?
Tapi kalo sama aja kan kasian yang pada browsing and nyari info?
Kok ketemunya ini lagi ini lagi dan itu lagi itu lagi sama aja caranya...?! (-_-“)
Wohahaha... :D Peace... :P
(Padahal punya ane juga gan tapi kan nggak sembarangan, setidaknya sebelum saya posting ini, saya sudah melakukan uji nyali.. eh Uji Coba.. terlebih dahulu... :P Jiaah Kreatif dikit lah Wakakkaka... (^_^”))
Semoga dari cara-cara yang tengah saya jabarkan berikut ini berhasil.
Karena saya sendiri juga telah mencobanya dan 100% it work...!!!
LANGKAH PERTAMA:
1. Silahkan melakukan Patch dulu pada PES 2013.
Jika anda belum punya silahkan cari melalui Google, dengan kata kunci
“Patch PES Edit 2013” kemudian cari dan dapatkan yang terbaru.
Kalau saya pakai yang v2.1.0
Setelah download selesai, kemudian ekstrak file .RAR PES Edit tersebut.
Jika terdiri dari 2bagian File .RAR maka download semua yang terdiri dari Part1 dan Part2.
Jika sudah di ekstrak kemudian jalankan “Installer.exe” nya.
2. Setelah Patch berhasil di install silahkan lakukan beberapa pengaturan seperti berikut:
Buka folder file PES 2013 yang sudah diinstal, lalu pilih “Kitserver”.
Pada file "config.exe," klik kanan lalu pilih "Run as administrator"
Jika sudah kemudian lakukanlah settingan seperti gambar dibawah ini:
- Pada “Misc Settings”:

Setting pada “Enforce Custom Resolution”. Resolution disesuaikan dengan layarmu, untuk mengetahuinya “Klik kanan pada desktop”, pilih “Screen Resolution”, dan lihat Resolution-nya kemudian jika sudah lalu “Save”.
- Pada “LOD Configuration”:

Beri centang atau tandai seperti tampak pengaturan pada gambar.
Dalam folder “Kitserver”, disana juga terdapat file “manager.exe”, kemudian klik kanan dan “Run as administrator”
Lihat pada Gambar berikut:
Yang terakir adalah masuk ke “Settingan PES 2013” yang terletak pada:
C:/Program Files/Konami/Pro Evolution Soccer 2013/setting
Pada “Enable Frame Skipping” dan “Wait for Vsync” tanda centangnya dihilangkan.
Selanjutnya silahkan coba mainkan...!!!
(Silahkan gunakan akses penuh administrator dengan klik kanan pada file game “pes2013.exe” lalu “Run as administrator”.)
LANGKAH KEDUA:
Mungkin jika kamu kurang mantap dengan cara-cara yang sudah saya jabarkan di atas atau sekiranya masih belum bisa, silahkan Update Driver PC/Laptop kamu. Kalau saya lebih memilih update driver graphicnya, disamping mendapat yang terbaru, juga tampilannya pasti akan lebih maksimal. Tapi jika punya kamu sudah bisa bermain dengan lancar dan sekiranya sudah puas dengan settingan yang ada Hehe.. Silahkan ambil lajur kanan dan LANJUT aja gan... Tanpa perlu Update Driver Grapichnya.
Cara update driver graphic intel adalah sebagai berikut: (Windows7)
1. Klik Kanan pada desktop, pilih “Graphic Properties”, kemudian pilih “advanced mode”.
2. Pilih menu “Option and Support”, kemudian pilih sub menu “help and support”, lalu klik pada link atau alamat http:// “Graphics Driver Downloads”.
3. Kemudian kamu akan di arahkan menuju halaman dari Intel, setelah itu pilih “check your system for the latest update”.
4. Setelah Cek System Update Graphic selesasai selanjutnya download dan install Driver terbarunya, jika nanti web browser seperti google chorme/firefox di sarankan untuk install atau update java silahkan lakukan karena itu sebagai prosedur untuk update driver graphic pada intel. Setelah di update dan selesai kemudian “Restart PC/Laptop”.
5. Selanjutnya coba mainkan ulang dan jangan lupa untuk memakai akses penuh administrator pada saat akan bermain, klik kanan pada “pes2013.exe” lalu pilih “Run as administrator”.
LANGKAH KETIGA:
Untuk langkah terakir monggo silahkan mau di ikuti atau tidak terserah agan hehe...
Untuk lebih memaksimalkan tampilan 3D nya silahkan melakukan update “DirectX”
Silahkan cari di mbah Google dengan kata kunci:
“Download DirectX 2013”
Kemudian “Search Google”.
Satu lagi nih Tips buat kamu, Cuma buat jaga-jaga aja kamu juga bisa mengoptimalkan game ini dengan memainkannya melalui “Game Booster.”